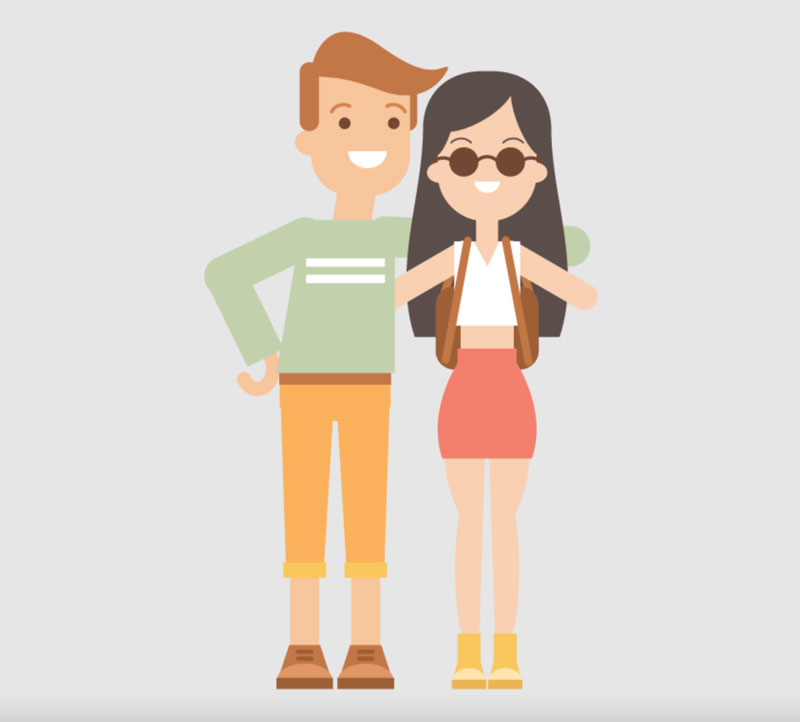如何在Adobe illustrator绘制多角色插画?2022年中国将接任金砖国家主席国,主办金砖国家领导人第十四次会晤,为了纪念这一事件,我们来使用Adobe illustrator绘制一副表达金砖国朋友们之间友谊的插画吧~
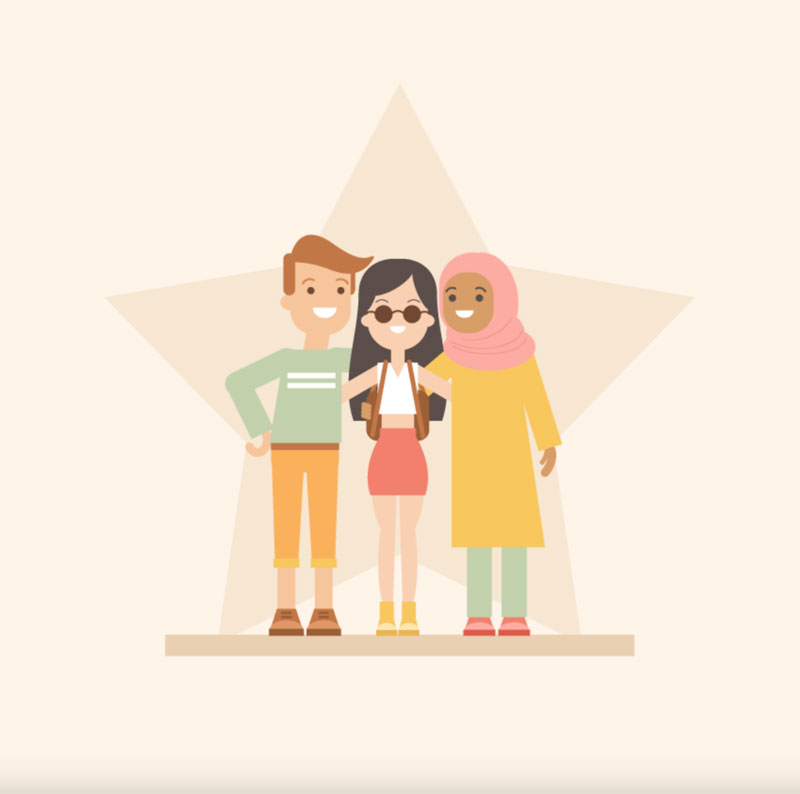
第1步:
创建出一个850*850px的新文档后,我们将开始创建男人的头部。将填充颜色设置为R=247, G=197, B=156,使用圆角矩形工具绘制一个圆角矩形,这将是男人的头部。
然后将填充颜色更改为R=114, G=72, B=51,现在我们要创建眼睛。点击椭圆工具(L)并画一个小圆圈。要创建一个偶数圆,请在创建时按住Shift键。
现在删除填充颜色并将描边颜色设置为R=210, G=132, B=76。使用弧线工具绘制出一条弧线作为眉毛。
按住Shift键的同时使用选择工具(V)选择眼睛和眉毛,然后单击镜像工具(O)并同时按Enter键,因为你要镜像眼睛和眉毛。此时将弹出一个新的对话窗口,选择轴垂直,角度 90 度,然后按复制。按住 Shift键的同时向右移动新的眼睛和眉毛,使其完美对齐。
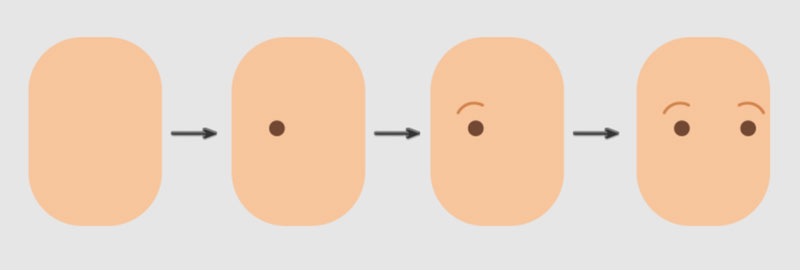
第2步:
点击椭圆工具(L)并绘制一个没有描边的白色椭圆。我添加了一个黑色描边,这样你就可以看到它了。如果你有最新版本的AI,则在所选椭圆附近,你会注意到右侧有一个手柄。使用此手柄并逆时针移动它,可以得到椭圆的一半,我们将它用作嘴巴。
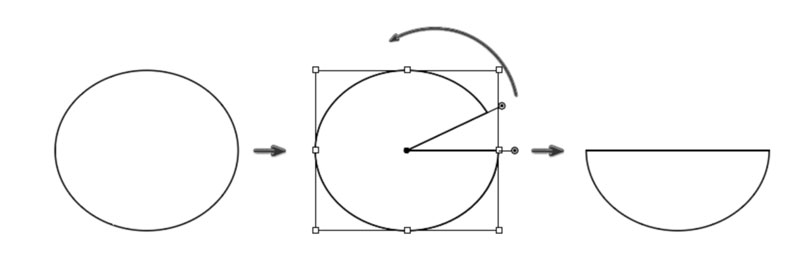
第3步:
将嘴放在脸上的正确位置,使用吸管工具(I)并单击脸部。这样你会得到与脸部相同的填充颜色,因为接下来我们想用相同的填充颜色绘制耳朵,切换到椭圆工具(L)并绘制耳朵。
之后,点击矩形工具(M)并绘制一个小矩形作为颈部,将其向右旋转一点。
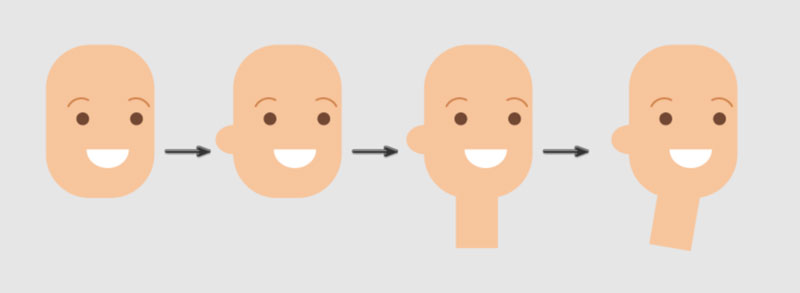
第4步:
使用圆角矩形工具,在男人的耳朵上画一个细长的圆角矩形。将填充颜色更改为R=193, G=120, B=70。在头部后面创建另一个长圆角矩形。
之后,使用椭圆工具(L)为边缘添加一个长的水平椭圆。在保持你刚刚创建的椭圆处于选中状态的同时,转到效果菜单>变形>旗形。在新的对话窗口中,输入你在下面看到的选项,然后按确认。
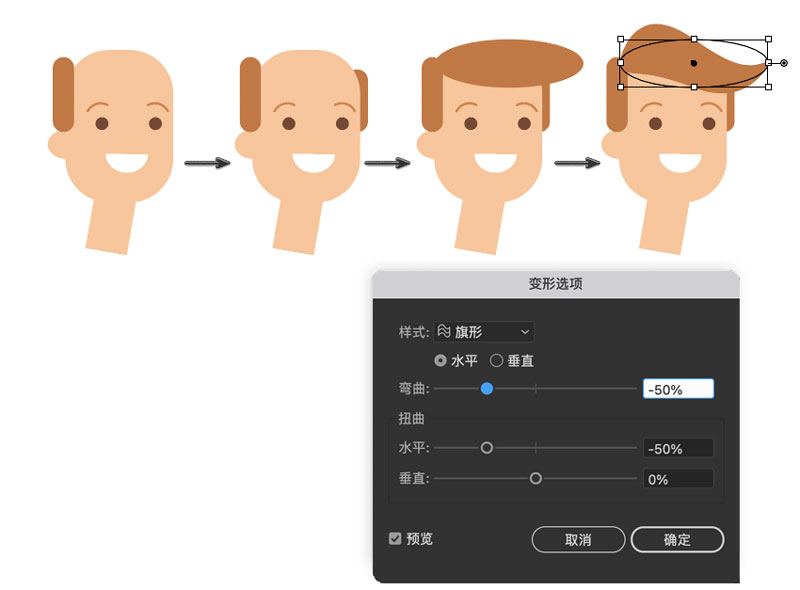
第5步:
现在我们要创建男人的上半身。使用矩形工具(M),在他的脖子下面画一个矩形。将填充颜色设置为R=194, G=209, B=173。
使用直接选择工具(A),选择新矩形左下角的锚点,然后使用键盘上的左箭头键将其向左移动。如果要创建具有相同填充颜色的胳膊,请按Shift-X来“交换填充和描边”。然后使用直线工具(\)并在描边面板上选择圆头&圆角。增加描边面板上的线粗,因为我们需要它非常厚。之后,画一条线,如下所示。
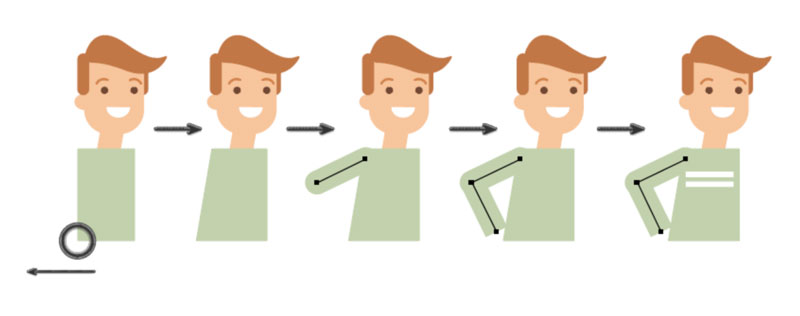
返回描边面板,取消圆头&圆角,设置直角,并绘制一条新线以完成左臂。
最后,删除描边颜色,设置填充颜色为白色,并在小伙的套头衫上添加两个长水平矩形。
第6步:
使用吸管工具(I),从脸部获取填充颜色。然后交换填充和描边(Shift-X),因为你想把填充颜色变成描边颜色。
使用椭圆工具(L)绘制一个小椭圆。在保持选中状态的同时,使用剪刀工具(C)并在我在下图中标记的位置单击其路径。由于你刚刚断开了椭圆的上侧,因此你应该可以将其删除。
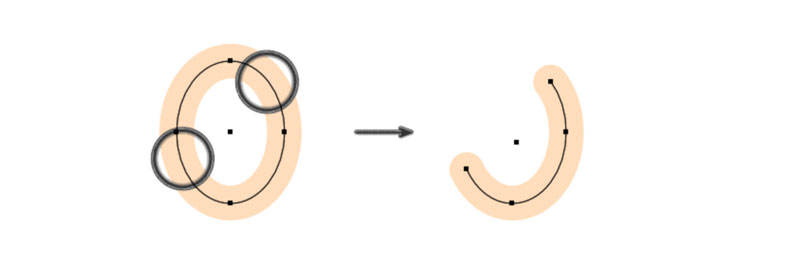
第7步:
将手放在袖子下,然后单击袖子以使用相同的描边颜色,并使用线段工具(\)绘制另一个袖子。这条手臂将来会拥抱一个站在他身边的女人。
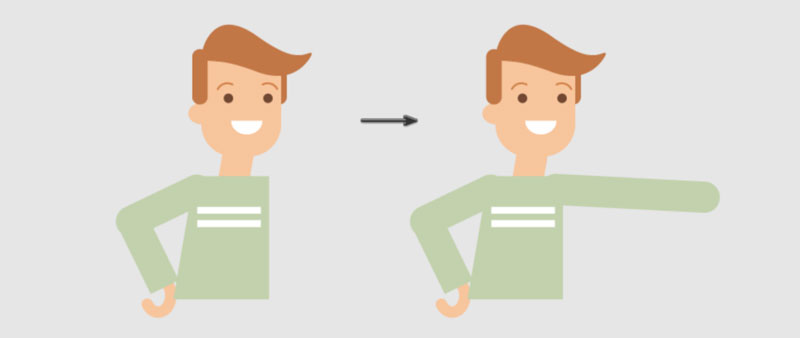
第8步:
让我们使用矩形工具(M)添加一条腰带,填充颜色为R=193,G=120,B=70。注意腰带在套头衫后面。
使用圆角矩形工具,在腰带后面添加一个圆角矩形,填充颜色为R=250, G=178,B=91。
创建一个具有相同橙色填充颜色的长垂直矩形。
使用直接选择工具 (A),选择其左下角的锚点并将其向右移动。然后,选择右下角的锚点并将其向左移动。这就可以让腿的底部变窄。
然后,要获得另一条腿,请复制前面的这条腿(Ctrl-C, Ctrl-F),然后将其向右移动。裤子做完了!
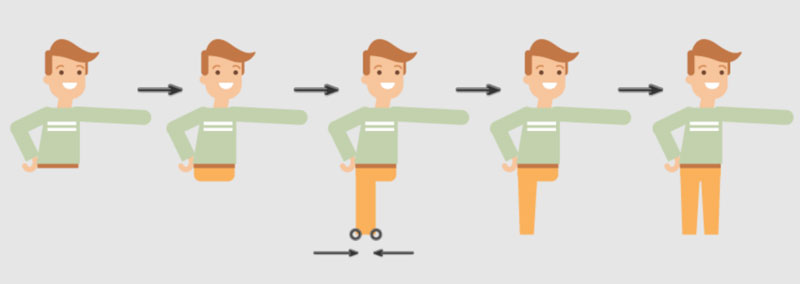
第9步:
现在让我们在他的裤子上再添加一个细节(裤脚)。在裤腿左侧底部画一个黄色矩形(R=247, G=200, B=94)。然后,同时按住Shift和Alt键,将黄色矩形向右移动。
裤脚绘制好后添加脚踝,在裤脚后面,绘制一个新的矩形,该矩形的填充颜色应与脸部相同。
同时按住Shift和Alt按钮,创建出两条脚踝。
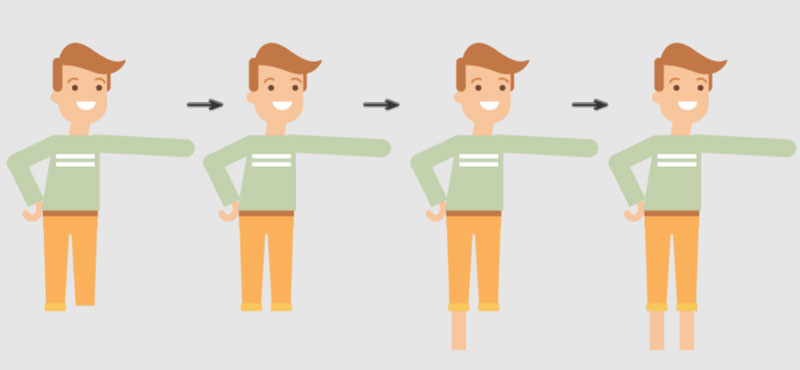
第10步:
我们需要为这个人创建的最后一个对象是他的鞋子,绘制一个棕色矩形(R=193, G=120, B=70)。
使用直接选择工具 (A),将两个顶部锚点移动到里面,这样你就会得到一个梯形。
添加两个小圆角矩形 ( R=155, G=95, B=55 )。
创建嘴巴的新副本,将其倒置,更改其填充颜色,并将其放置成如下所示。
最后,为鞋底添加一个较暗的矩形(R=155, G=95, B=55),将整个鞋子编组。
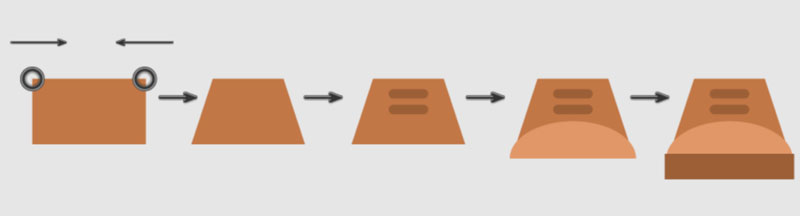
第11步:
将鞋子转移到男人的腿上,创建一个新鞋并将其放在另一条腿上。男人准备好了!
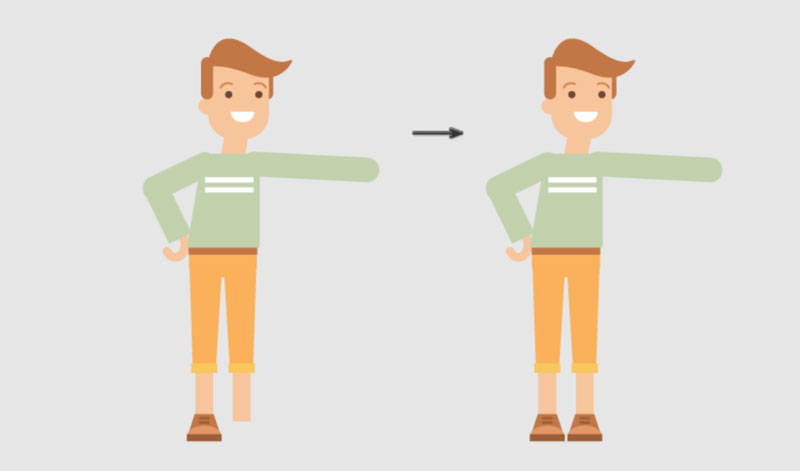
第1步:
创建男人脸的副本,并将其填充颜色更改为R=249, G=208, B=178。然后创建一个男人嘴巴的副本,并将其放在女人的脸上。
为耳朵添加两个椭圆,它们的填充颜色应与脸部相同。在脸下画一个矩形作为脖子。
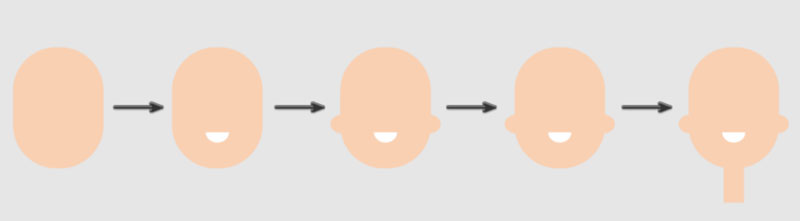
第2步:
给太阳镜的第一个镜片画一个棕色的小圆圈(R=114, G=72, B=51),创建时按住Shift键。
创建此圆圈的副本以获取女士太阳镜的另一个镜片。
将此棕色填充颜色转换为描边颜色(Shift-X),并使用弧形工具在两个圆圈之间绘制太阳镜的鼻梁。
接下来为中国女人再创建两道眉毛。使用相同的工具,但使用较深的描边颜色(R=91, G=79, B=74),绘制两条眉毛。
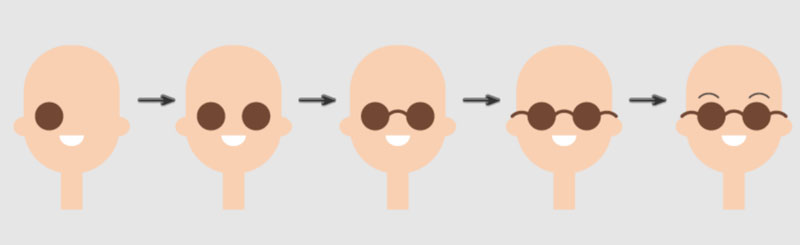
第3步:
现在我们要给她一个发型,画几个椭圆为女人打造刘海,然后在头后添加一个圆角矩形作为后层头发。
现在,使用直接选择工具 (A) 选择后层头发的两个底部锚点,并拖拽它们。你应该最终得到一个具有两个平滑上角和两个尖锐底角的形状。
在保持选中后层头发的同时,转到效果菜单>变形>鱼形。在新的对话窗口中,输入你在下面看到的选项,然后确认。
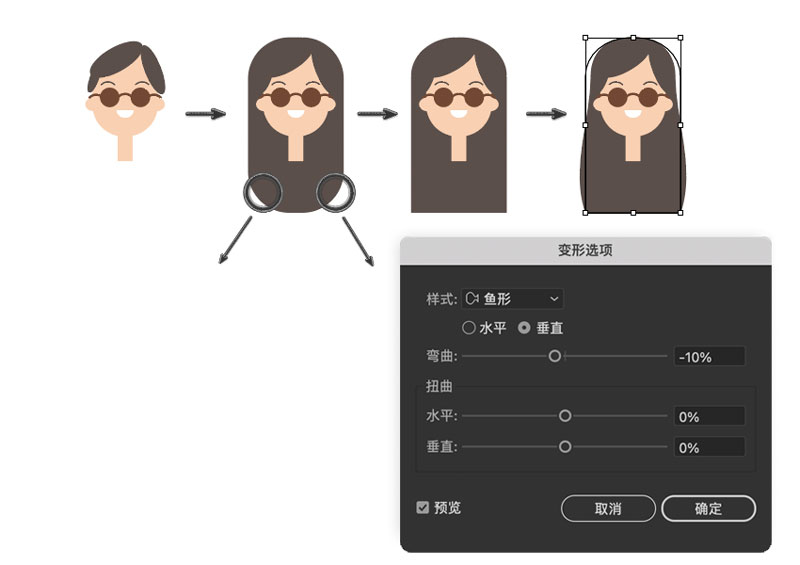
第4步:
先添加一个白色矩形作为她的顶部,然后让我们在女人的脖子下添加一个领口。确保顶部被选中,使用添加锚点工具(+),在女人的脖子下方点击,就在下图中标记的位置。添加三个彼此靠近的锚点。
然后使用直接选择工具(A)并将中间锚点向下移动。现在看到领口了吗?
在她的衬衫下添加一个较长的矩形,这将是身体。
切换我们用于身体和面部的填充颜色,并使其成为描边颜色。使用线段工具 (\)并确保你设置了描边面板上的线粗。然后画一只手臂。最后,再添加一个手臂。
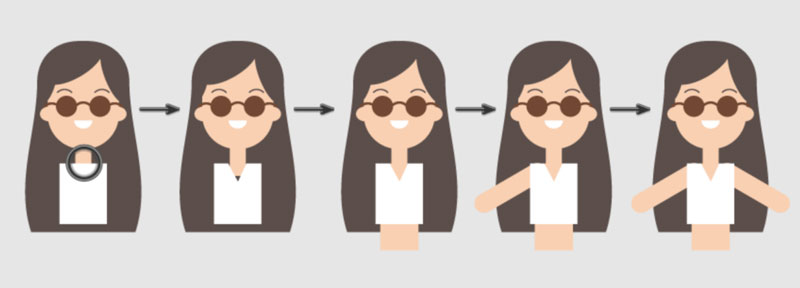
第5步:
删除描边颜色,设置填充颜色为R=155,G=95,B=55。在女人身体后面但在头发前面,为背包画一个圆角矩形。
删除填充色,设置描边色为R=193、G=120、B=70。为背包带画两条细线。它们应该出现在最顶层。
最后,在背包后面、头发前面再添加两条背包带。
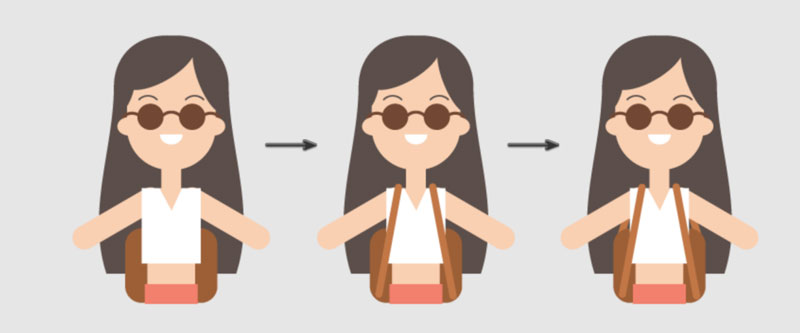
第6步:
要创建裙子,请从腰带的红色水平矩形(R=242, G=128, B=109)开始。
然后添加一个更大的垂直方向的红色矩形。
在保持选中状态的同时,转到效果菜单>变形>凸起,然后输入你在下面看到的选项。
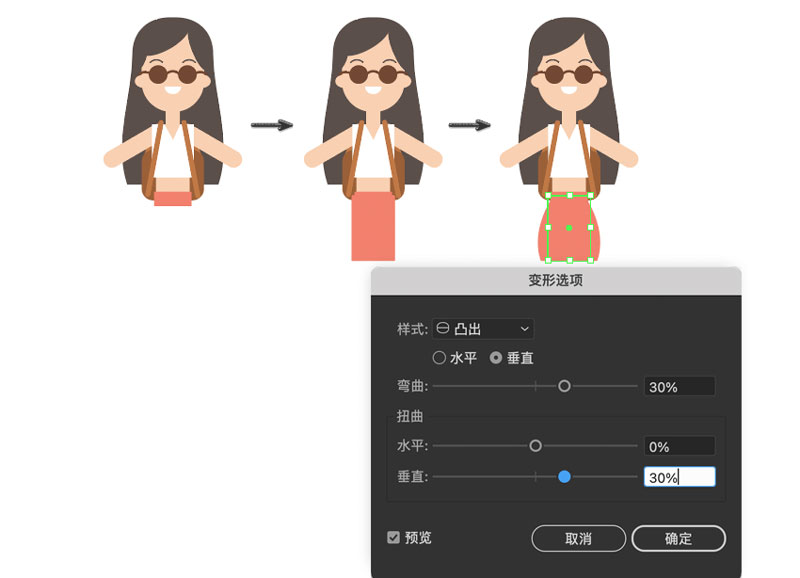
第7步:
为了创建女人的腿,我们将创建一些不同的形状。回到男人身边,复制他一条裤子的一条腿,然后垂直拉伸。将其填充颜色更改为R=249,G=208,B=178。
在拉伸矩形的左上角添加一个椭圆。
使用直接选择工具 (A),移动椭圆的手柄和锚点以获得类似于下图的结果。
之后,在前一个椭圆下添加一个新椭圆,将腿编组。
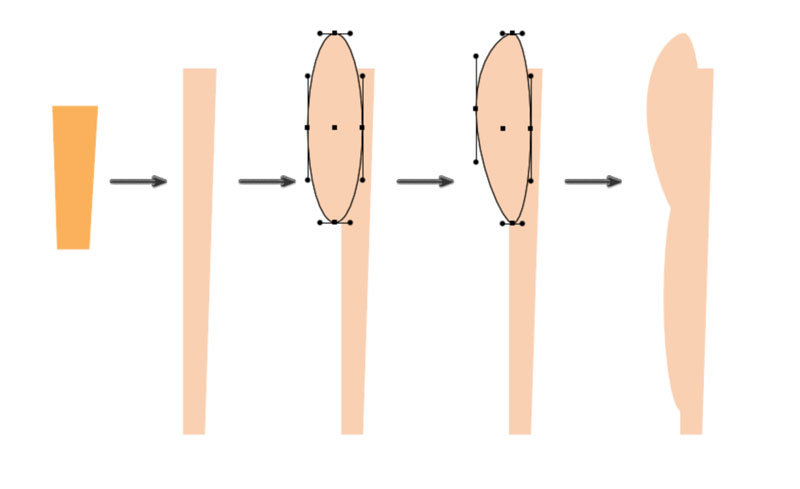
第8步:
将腿放在女人身体的左侧。
正如你所看到的,我复制了一个男人的鞋子,稍微改变了一下,然后把它给了女人。让她的鞋子保持黄色色调,但实际上没有必要遵循确切的RGB参数值。
选择鞋子和整条腿。使用镜像工具 (O),在按住Alt键的同时,在现有腿的右侧附近单击。在新的对话窗口中,选择轴垂直,角度 90 度,然后按复制。中国女人准备好了!
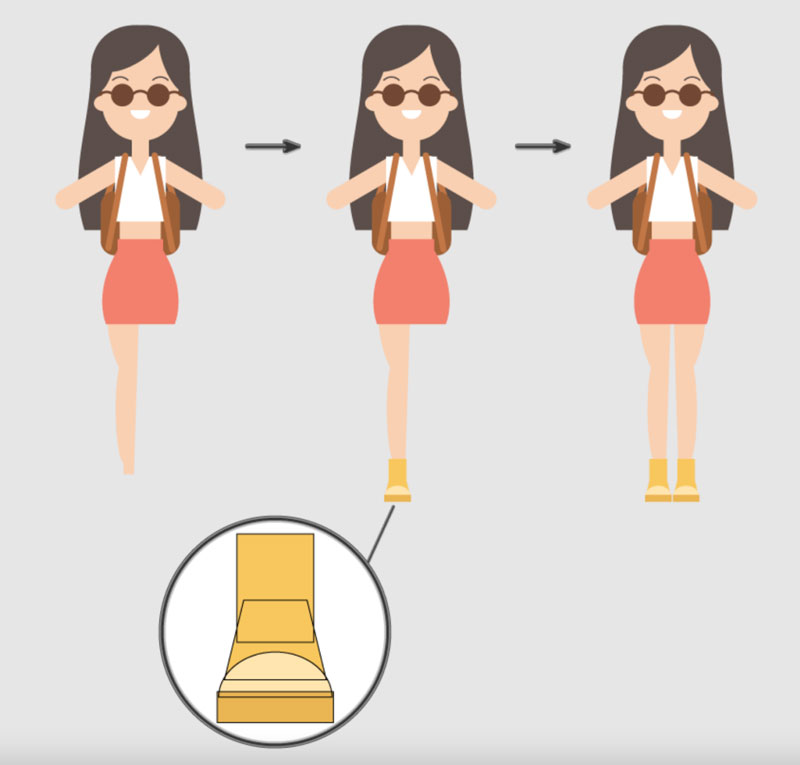
确保每个人物都单独分组,以便移动它们。现在您可以将它们放在一起,看看是否一切正常。如果您需要更改他们手臂的位置,请使用直接选择工具 (A)并移动手臂的一个锚点,因为每条手臂都是一条线,然后根据需要调整位置。